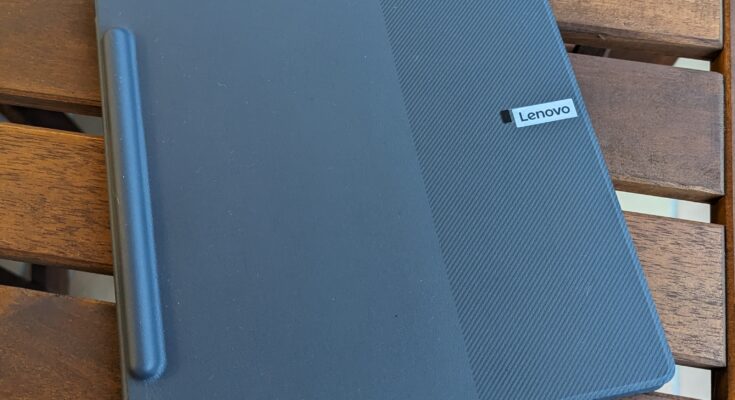Digitale Notizen sind eine der ursprünglichsten Funktionen tragbarer Computer – bereits das erste ThinkPad jemals, das IBM ThinkPad 700T, war ein Tablet mit Stifteingabe und seit dem ThinkPad X41 Tablet finden sich Convertible-Optionen in IBMs und später Lenovos Lineup an Geräten. All diese Geräte haben jedoch gemein, dass es sich um ein normales Notebook, einen vollwertigen Computer handelt – und kommen mit Einschränkungen für den Einsatz als Notizblock: So führt ein LCD-Display bei langer Benutzung zur Ermüdung der Augen, und eine Akkulaufzeit von mehr als einem Arbeitstag ist praktisch gesehen nicht wirklich möglich.
Lenovo nutzt bereits seit längerer Zeit immer wieder E-Ink-Panels in verschiedenen Geräten. Diese Displays leuchten erst einmal nicht von selbst, sondern stellen Informationen – üblicherweise in Graustufen – ähnlich wie auf gedrucktem Papier dar. Hinzu kommt, dass nur Strom verbraucht wird, wenn sich der Bildinhalt ändert oder eine optionale Hintergrundbeleuchtung eingeschaltet wird. Hier bei NBReview.de haben wir z.B. das Yoga Book C930 oder das ThinkBook Plus Gen 2 getestet – beides vollwertige Notebooks mit einem E-Ink-Zusatzdisplay. Das neu vorgestellte Lenovo Smart Paper verfolgt einen anderen Ansatz: Es ist im Grunde genommen ein Android-Tablet mit E-Ink-Display, aber in Design und Software sehr spezialisiert auf den Einsatz als digitaler Notizblock und E-Reader. Hier testen wir das Smart Paper ausführlich.
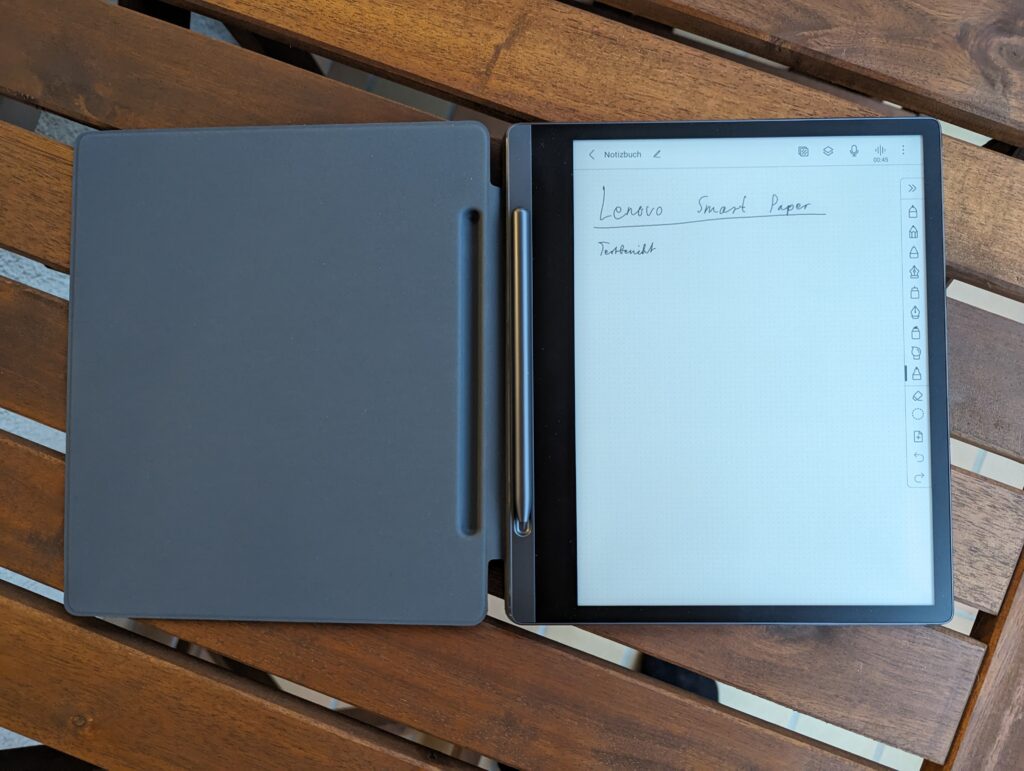
Die wichtigsten technischen Daten des Testgeräts lauten:
| Lenovo | Smart Paper – Typ ZAC00008SE |
| CPU | Rockchip RK3566, ARM Cortex-A55, 4x 1.8 GHz |
| RAM | 4GB LPDDR4x |
| Display | 10.3″ 1872×1404, E-Ink, 10-Finger-Multi-Touch |
| Grafik | ARM Mali G52 |
| Gewicht | 408 g |
| Preis | 499 Euro |
Gehäuse
Beim ersten Auspacken fällt auf: Das Lenovo Smart Paper ist wirklich sehr, sehr dünn. Gerade einmal 5.5 mm Dicke sind deutlich weniger als übliche Collegeblöcke. Vom Format her erinnern das Gerät und sein Display am ehesten an ein DIN A5-Blatt, das Display fällt aber im 4:3-Format etwas breiter aus. Auch das Gewicht ist mit ca. 400 Gramm sehr angenehm.
Das Gehäuse des Smart Paper ist aus eloxiertem Aluminium gefertigt – die Rückseite weist dabei eine schicke Zwei-Ton-Optik auf, eine Hälfte ist etwas dunkler gehalten. Auf der Vorderseite findet sich eine kleine Mulde für den Ablagestift (mehr zu diesem später), sonst wird diese vom Display eingenommen, das unter einer matt beschichteten Glasscheibe sitzt. Ob es sich hierbei um Gorilla Glass handelt, ist leider nicht bekannt.
Der Einschalter sitzt an der oberen, rechten Ecke des Geräts. Oben links sowie unten links findet sich je eine Öffnung für eines der beiden Mikrofone, die das Einfügen von Sprachaufnahmen in die Notizen erlauben. Unten links hat Lenovo zudem den USB Typ C-Anschluss platziert, der zum Datentransfer (USB 2.0) sowie zum Aufladen des Geräts dienst. Hier liegt unser erster Kritikpunkt: Die Position ist zwar angenehm, wenn das Gerät auf dem Tisch liegt, da das Ladekabel dann nicht vor den Beinen des/der Nutzer:in baumelt – allerdings können Rechtshänder das Gerät so nicht wirklich angenehm in die linke Hand nehmen, während es lädt, da der Ladestecker im Weg ist. Insgesamt wäre nach Ansicht unseres Testers ein Ladeanschluss an der unteren Seite praktischer gewesen.
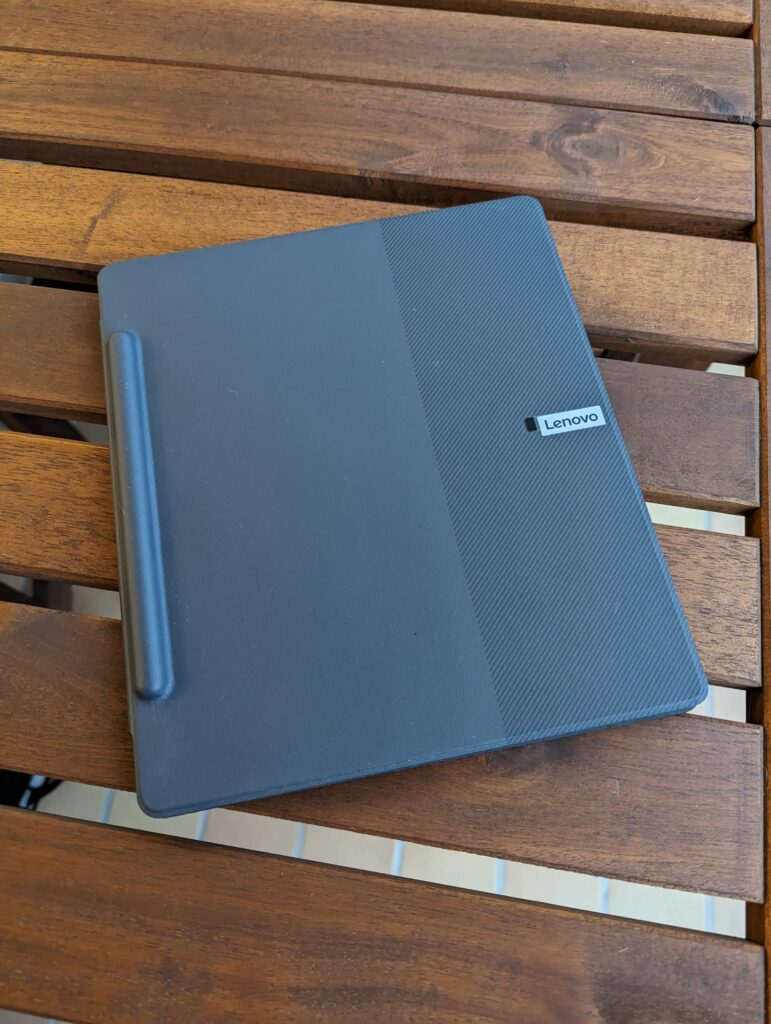
Sehr schön ist, dass Lenovo dem Gerät eine sehr hochwertig anmutende Schutzhülle beilegt. Außen ist diese mit Kunstleder beschichtet, innen mit einer weichen Oberfläche, um das Display zu schützen. Der Deckel besitzt eine Ausbuchtung, um dem vorne links am Gerät befestigten Stift Platz zu geben. Per Magnet erkennt das Gerät, ob der Deckel geöffnet oder geschlossen wird und aktiviert sich damit bzw. wechselt in den Ruhezustand.
Wie von Android-Tablets gewöhnt, ist es für Endnutzer:innen nicht ohne weiteres möglich, das Gerät zu öffnen.
Stift
Der beigelegte Stift hört auf den Namen „Lenovo Smart Paper Stylus“. Ersatz-Stiftspitzen sowie ein Wechselwerkzeug befinden sich im Lieferumfang. Wie bereits erwähnt, hat das Lenovo Smart Paper auf der Vorderseite links neben dem Display eine Mulde, in der der Stift praktisch aufbewahrt werden kann und von Magneten befestigt wird.
Der Stift ist ebenfalls aus Metall gefertigt und liegt extrem gut in der Hand, dazu trägt auch das eher hohe Gewicht bei – das gibt dem Stift eine sehr wertige Anmutung. Der Stift nutzt die Wacom EMR-Technik und hat keine Zusatzfunktionen à la Gestensteuerung etc., er muss somit nicht geladen werden. Unterstützt werden 4096 Druckstufen. Es handelt sich um die gleiche Technik, wie beispielsweise bei Lenovos Geräten mit EMR-Technik sowie von Samsung eingesetzt wird – man kann somit z.B. auch einen Samsung Galaxy Tab-Stift oder einen Lenovo-Stift vom X230 Tablet nutzen. Wacom Intuos-Grafiktablettstifte funktionieren jedoch nicht.
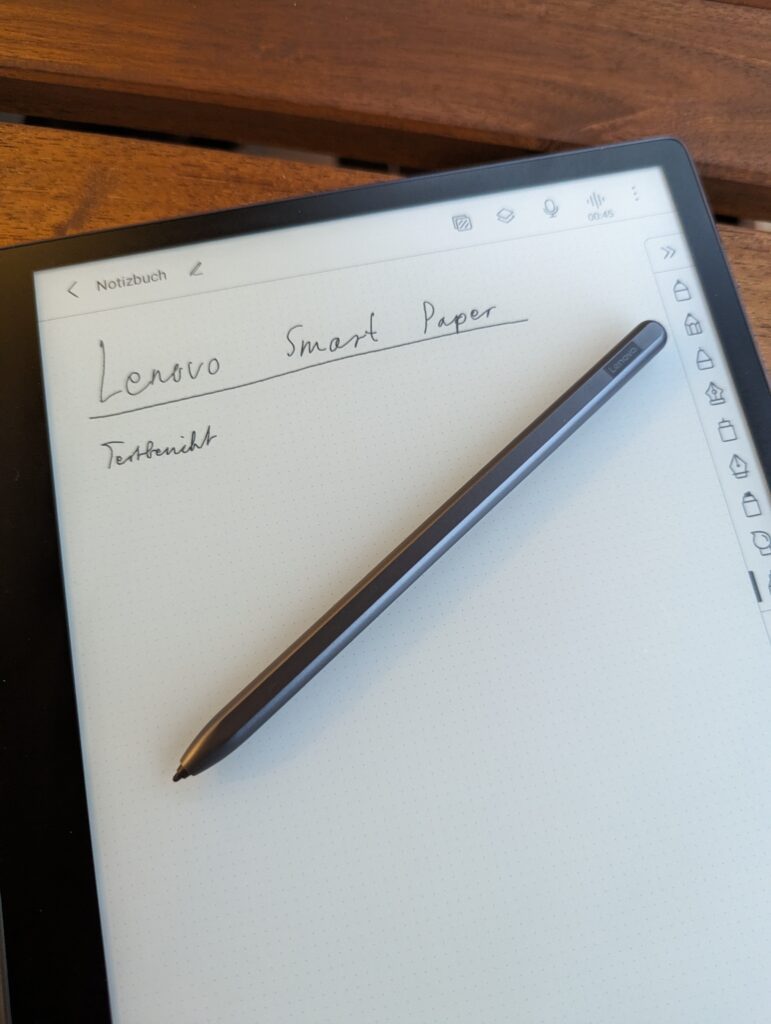
Das Schreiben mit dem Stift macht Spaß – wie bereits erwähnt liegt der Stift sehr gut in der Hand und die vergleichsweise harte Stiftspitze vermittelt auf dem matten Display ein Schreibgefühl, das zwischen Kugelschreiber und Füller liegt. Deutlich angenehmer als auf einem normalen Tablet und seiner glatten Glasoberfläche – eher ähnlich zu sogenannten „Paperlike“-Displayschutzfolien. Die Eingabeverzögerung beträgt 25 ms – das ist zwar länger als bei anderen verbreiteten Produkten mit Stifteingabe, fällt aber aufgrund des eher langsamen E-Ink-Displays nicht zu sehr ins Gewicht.
Die Handballenerkennung funktioniert auch einwandfrei, man kann also problemlos seine Hand auf dem Display ablegen, während man schreibt. Sobald der Stift sich in ca. 1 cm Abstand zum Display befindet, wird der Touchscreen deaktiviert – und auch wenn man beim Schreiben den Stift wieder anhebt, werden keine Fehleingaben registriert.
Leider hat der Stift einen sehr großen Nachteil: Er hat keine Seitentaste oder einen Radierer auf der Rückseite – somit ist es mit dem Stift nicht möglich, im normalen Schreibfluss zu radieren, stattdessen muss man in der Werkzeugleiste zum Radierer wechseln, radieren und wieder zurück zum Stift wechseln. Lenovo hat die Funktion glücklicherweise in der Software berücksichtigt, so wurde mit dem ersten Software-Update eine Unterstützung für eine Stift-Seitentaste hinzugefügt – für diese kann man zwischen den Funktionen „Neues Notizbuch“, „Auswählen und löschen“ sowie eben auch einem Radierer wählen. Mit einem Samsung- oder einem anderen Lenovo-Stift funktioniert das auch einwandfrei und erlaubt ein deutlich flüssigeres Arbeiten. Selbst die offizielle Radier-Funktion hat Lenovo implementiert, denn auch mit deaktivierter Seitentaste lässt sich der Radierer am Ende des ThinkPad X Tablet-Stifts nutzen. Es bleibt zu hoffen, dass Lenovo in einer neuen Version des Smart Papers den Stift mit Seitentaste und/oder Radierer beilegt und diesen hoffentlich auch als Zubehör für das ursprüngliche Smart Paper vertreibt.
Unser Tester hat im Alltagstest daher einen Stift des Samsung Galaxy Tab S7 verwendet. Dieser funktioniert einwandfrei und passt sogar in die Stiftmulde des Geräts und der Hülle – allerdings wird er dort nicht magnetisch gehalten, sodass man beim Öffnen des Covers etwas aufpassen muss. Am rechten Geräterand wird der Stift sogar leicht magnetisch gehalten.
Display
Das Lenovo Smart Paper besitzt ein 10.3″ E-Ink-Display mit einer Auflösung von 1872×1404 Pixeln und Support für 10-Finger-Multitouch-Eingabe. Den Kontrast gibt Lenovo mit 8:1 an. Das Display besitzt eine Hintergrundbeleuchtung mit warmweißen und kaltweißen LEDs, die eine Regulierung der Farbtemperatur in 24 Stufen erlauben, zusätzlich natürlich auch die Regulierung der Helligkeit in ebenfalls 24 Stufen. Ein Helligkeitssensor zur automatischen Steuerung ist verbaut. Die Reaktionszeit bei der Stifteingabe ist für ein E-Ink-Display gut – beim normalen Schreiben merkt man lediglich eine geringe Verzögerung, nur bei sehr schnell gezeichneten, langen Linien kann man wirklich sehen, dass die Anzeige dem Stift etwas verzögert folgt.
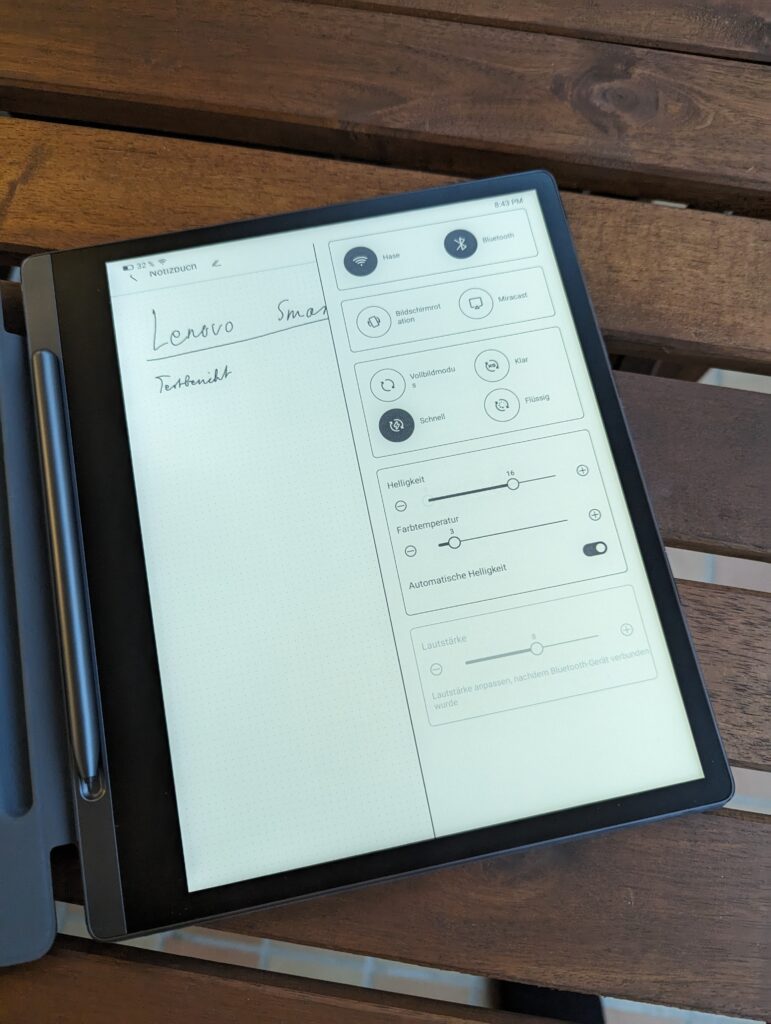
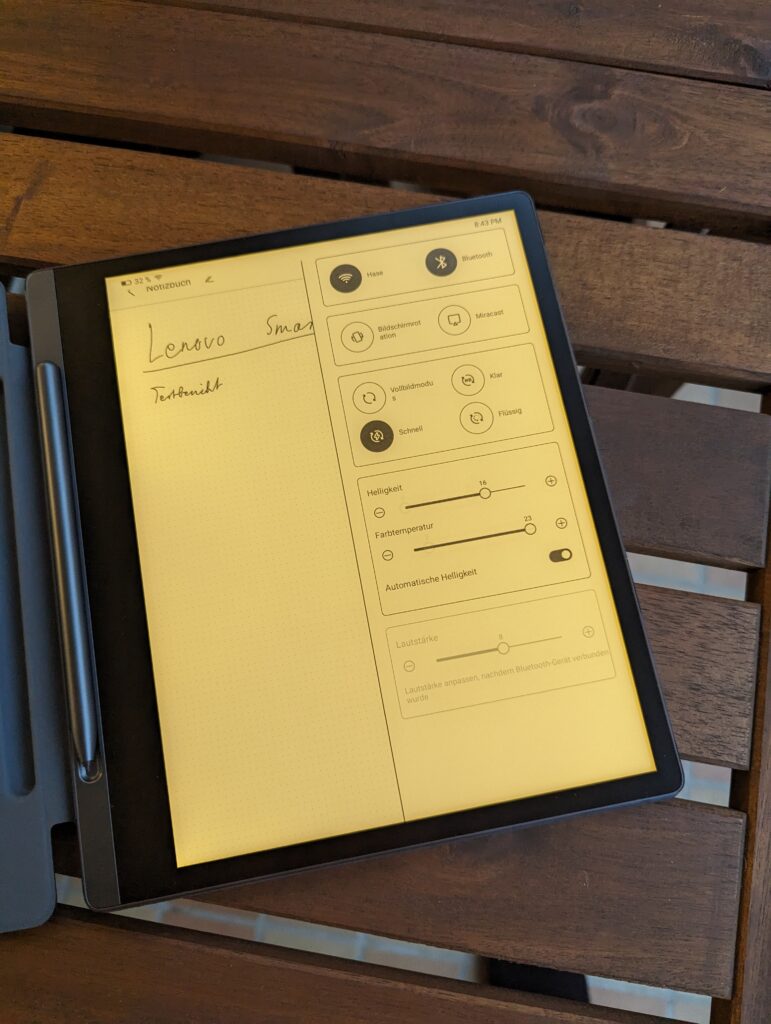
Aufgrund der Funktionsweise von E-Ink-Displays entstehen nach mehreren Wechseln des Bildinhaltes Geisterbilder, d.h. ein voriges Bild bleibt teilweise sichtbar. Frühe E-Ink-Displays sind dem begegnet, indem bei jedem Bildwechsel einmal das komplette Display auf schwarz und dann wieder auf weiß geschaltet und erst dann das neue Bild geladen wurde („Refresh“) – das dauert jedoch kurz und stört dementsprechend die Nutzung. Mittlerweile ist die Refresh-Zeit nicht nur kürzer geworden, Displays unterstützen auch „Partial Refresh“, wo nur Teilbereiche des Displays neu geladen werden.
Auch das Display im Lenovo Smart Paper unterstützt Partial Refresh. Zudem gibt es drei Geschwindigkeitseinstellungen, die die Klarheit der Anzeige sowie die Anzahl der Refreshs beeinflussen. In der Einstellung „Klar“ ist der Kontrast am höchsten, das Display aktualisiert sich jedoch öfter und ist dementsprechend nicht allzu schnell. Für Notizen am besten geeignet ist „schnell“, wo ein guter Kontrast beibehalten wird, aber gelegentlich leichte Geisterbilder zu sehen sind – beim Seitenwechsel wird dann ein Partial oder Full Refresh durchgeführt. Zu guter Letzt gibt es „flüssig“, was z.B. mit einer anderen PDF-Reader-App zum Scrollen in langen Dokumenten geeignet wäre, hierbei nimmt jedoch der Kontrast deutlich ab und Text erscheint eher grau und weniger scharf. Lenovo hat zudem eine Option zum manuellen Refresh in das Menü aufgenommen, die mit „Vollbildmodus“ etwas unglücklich übersetzt ist.
Insgesamt ist das Bild des Displays sehr angenehm, insbesondere im Modus „Klar“ überzeugt es mit seiner sehr klaren Darstellung. Auch die Hintergrundbeleuchtung ist im Dunkeln angenehm und gut regulierbar. Schade ist nur, dass zwischen Glas und Display ein deutlicher Abstand zu bestehen scheint, da bei seitlichem Lichteinfall ein klarer Schattenwurf von der Kante zu sehen ist.
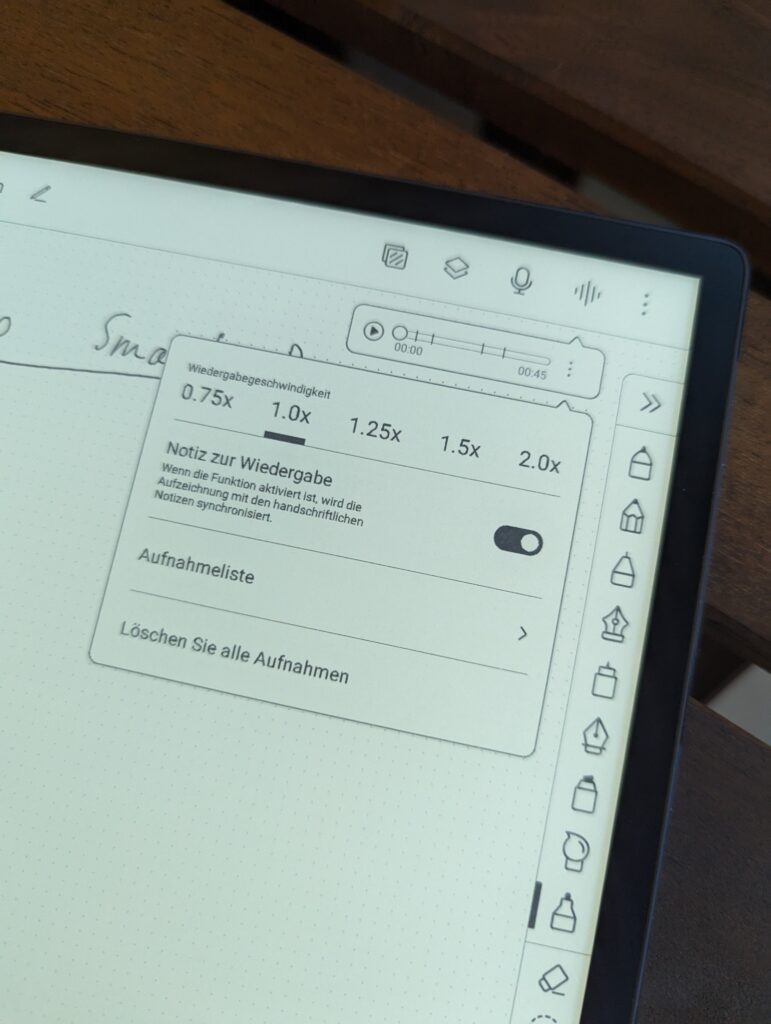
Audio
Wie bereits beschrieben, besitzt das Lenovo Smart Paper zwei Mikrofone, mit denen Audioaufnahmen in Notizen eingefügt werden können. Für eine Aufnahme an einem Konferenztisch, wo die Sprecher nah beieinander sitzen, reicht die Qualität aus, der Ton ist deutlich zu verstehen – ist ein Sprecher aber ca. 5 Meter entfernt, wird die Aufnahme leider zu undeutlich.
Konnektivität
Das Lenovo Smart Paper findet hauptsächlich über WLAN (802.11ac 2×2) Anschluss an die Außenwelt. Der SoC unterstützt zusätzlich Bluetooth 5.2, worüber eine Verbindung zu einem Lautsprecher oder Kopfhörern hergestellt werden kann, um z.B. Audioaufnahmen abzuspielen.
Akkulaufzeit
Die Akkulaufzeit ist wohl einer der starken Punkte eines E-Ink-Geräts – Lenovo gibt 8.500 Seiten (bzw. Seitenwechsel) beim Lesen oder 170 Seiten Notizen an. Wir haben das Gerät zu Beginn des Tests aufgeladen und den Test mit ca. 30 % verbleibender Akkuladung abgeschlossen.
Technische Daten
| | Testgerät | Alternativen/Maximal |
| CPU | Rockchip RK3566, ARM Cortex A-55, 4x 1.8 GHz | – |
| RAM | 4 GB LPDDR4x | – |
| Display | 10.3″ 1872×1404 E-Ink, Kontrast 8:1, mit Hintergrundbeleuchtung | WUXGA (1920×1200), IPS, 300 nits, 100% sRGB, ohne Touch, DC-Dimming WQXGA (2560×1600), IPS, 400 nits, 100% sRGB, ohne Touch, DC-Dimming WQUXGA (3840×2400), OLED, 400 nits, glänzend, 100% DCI-P3, Multitouch, DC-Dimming optional mit Stiftvorbereitung (Stift nachkaufbar) oder Stift (Lenovo Precision Pen 2) |
| Grafik | ARM Mali-G52 | – |
| HDD/SSD | 64 GB eMMC 5.1 | – |
| WLAN | 802.11ac 2×2 | – |
| Bluetooth | 5.2 | – |
| WWAN | – | – |
| Schnittstellen | USB 2.0 Typ C | – |
| Biometrie | – | – |
| Audio | 2x Mikrofon | – |
| Webcam | – | – |
| Akku | 3550 mAh | – |
| Netzteil | 5 V/2 A USB-Ladegerät | – |
| OS | Android 11.0 AOSP | – |
Tests von CPU- und Grafikleistung mittels Benchmark-Apps sind bei einem solchen Gerät nicht interessant, weshalb wir direkt zur Software springen.
Software
Lenovo installiert auf dem Smart Paper eine angepasste Version von Android 11 – zum aktuellen Zeitpunkt also ein knapp 3 Jahre altes OS. Natürlich sind Sicherheitsbelange bei einem E-Ink-Reader nicht so wichtig wie bei einem Smartphone oder Tablet, dennoch kann man das Gerät auch mit Google Drive verknüpfen oder Abos abschließen (dazu später mehr). Den Android-Sicherheitsupdate-Stand kann man in den Einstellungen nicht einsehen. Daher ist es durchaus schade, dass Lenovo keine aktuellere Basis gewählt hat.
Menü
Nach dem Aufklappen wird man von einem E-Ink-optimierten, d.h. in schwarz-weiß gehaltenen Hauptmenü begrüßt. Lenovo hat links mehrere Kategorien angeordnet:
- Notizbuch: Hier werden die einzelnen, angelegten Notizbücher angezeigt, je nach Wahl in einer Raster- oder Listenansicht.
- Bibliothek: Hier werden im Ordner „Bibliothek“ abgelegte PDF-Dateien und E-Book sangezeigt.
- Apps: Hier können die installierten Apps gestartet werden.
- Mein Gerät: Hierbei handelt es sich um einen Datei-Explorer.
- Google Drive: Man kann eine Verbindung zu Google Drive herstellen, von dort können dann Dateien auf das Gerät heruntergeladen und geöffnet werden. Die Google Drive-Android-Apps sind nicht installiert. Ein Re-Upload ist dann über das „Teilen“-Menü möglich.
Im Einstellungsmenü, das vom oberen Bildschirmrand heruntergezogen wird, können verschiedene Optionen getroffen werden:
- Verbindungseinstellungen für WLAN und Bluetooth
- Drehung des Bildschirms
- Miracast: Der Bildinhalt kann per WLAN auf ein Miracast-fähiges Gerät übertragen werden – wir haben dies mit einem Samsung-Fernseher getestet und die Übertragung hat einwandfrei geklappt. Hier werden dann auch Farben angezeigt.
- Geschwindigkeitseinstellung des Displays
- Helligkeit und Farbtemperatur der Hintergrundbeleuchtung
- Lautstärke, falls ein Bluetooth-Lautsprecher verbunden ist
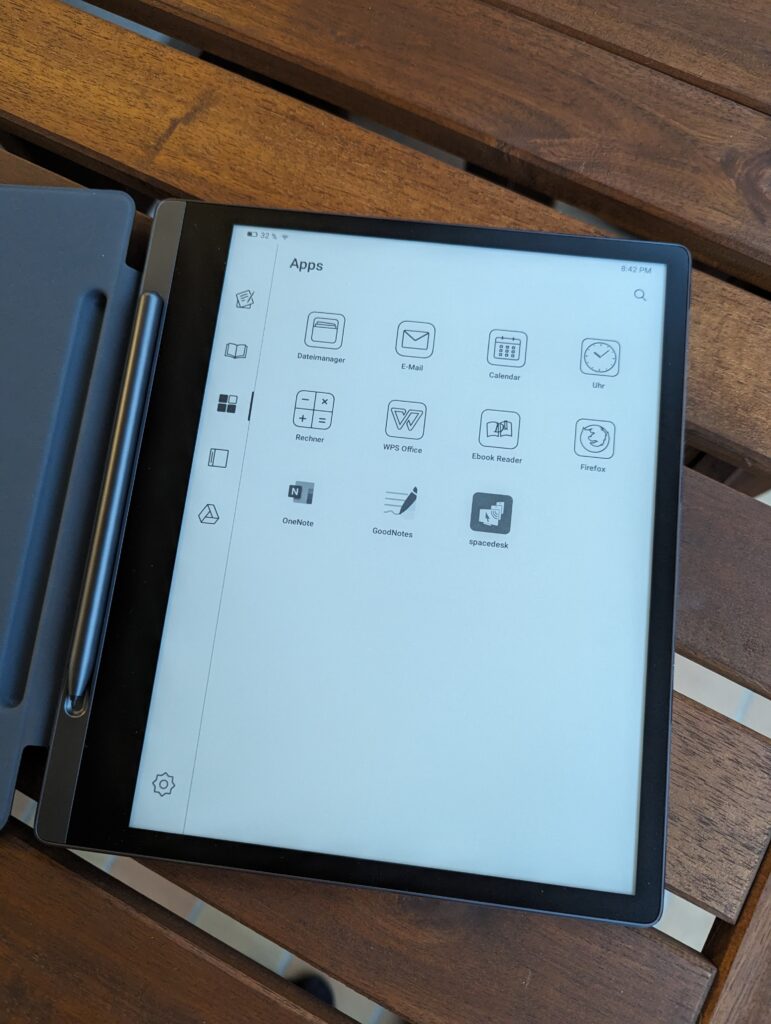
Apps
Bevor wir auf die Hauptfunktionen, das Notizbuch und den PDF-Reader, eingehen, möchten wir kurz die anderen Apps erläutern:
- Dateimanager: Ein weiterer Datei-Explorer, hierbei handelt es sich um die in Android AOSP enthaltene Anwendung. Man kann somit auch auf die anderen Ordner des Android-Dateisystems zugreifen, welche in „Mein Gerät“ ausgeblendet werden. Schade: Ein angeschlossener USB-Stick wird weder unter „Mein Gerät“ noch hier erkannt, obwohl diese Funktionalität in AOSP eigentlich vorhanden ist.
- E-Mail: Ein grundlegender E-Mail-Client für POP3 und IMAP.
- Kalender: Diese App halten wir für nutzlos – man kann zwar einen Monatskalender anzeigen, es ist aber nicht möglich, eine Agenda für einen bestimmten Tag aufzurufen, Termine einzutragen oder sogar eine Synchronisation z.B. mit Google einzurichten. Zudem ist der Kalender nicht auf Deutsch übersetzt.
- Uhr: Hier können verschiedene Weltzeituhren eingetragen werden.
- Rechner: Ein grundlegender Taschenrechner
- WPS Office: Eine kostenlose, kleine Office-Suite mit Äquivalenten zu Word, Excel und Powerpoint. Diese App ist jedoch nicht sonderlich auf E-Ink optimiert.
- Ebook Reader: Ein E-Book-Reader, der eng mit ebooks.com verknüpft ist. Es sind zudem neun englische E-Books vorinstalliert.
- Firefox: Der Browser ist in Version 106.1.0 vorinstalliert.
Notizbuch
Die Notizbuch-App ist Lenovo sehr gut gelungen – hier profitiert man sicherlich von den Erfahrungen mit vorigen E-Ink-Geräten.
Im Hauptmenü können zunächst verschiedene Notizbücher angelegt und sortiert werden. Öffnet man ein Notizbuch, steht zunächst die Auswahl der Hilfslinien an. Die Auswahl kann für jede Seite einzeln erfolgen, der gewählte Stil wird dann für neue Seiten beibehalten. Insgesamt stehen 45 verschiedene Stile zur Auswahl, wobei es linierte und karierte Stile gibt, halbseitige Varianten davon, kleine graue Punkte als unauffällige Struktur, eine To-Do-Liste, Kalender, Notenlinien und sogar Vorlagen für Felder diverser Ballsportarten.
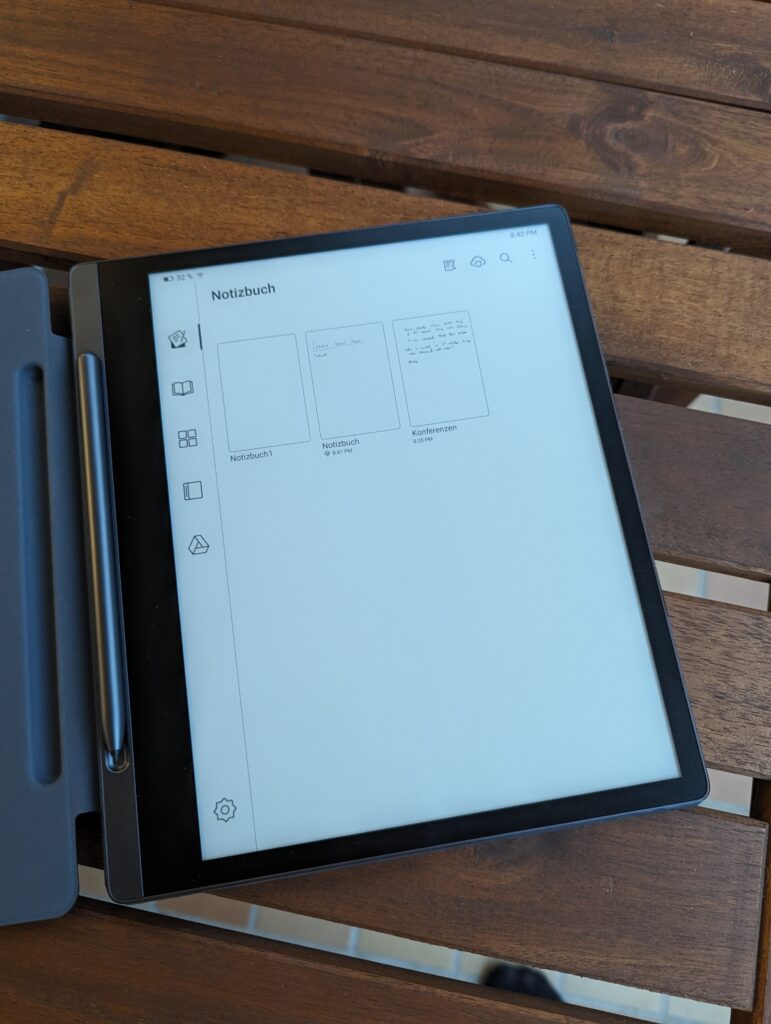
Lenovo hat ebenfalls zahlreiche Stifttypen angelegt – so gibt es einen Kugelschreiber, Bleistift, „mechanischer Stift“ (hiermit ist vermutlich ein Druckbleistift gemeint), Kalligraphiefüller, Fineliner, normaler Füller, „Marker“ (breiter Filzstift), Pinsel und Textmarker. Diese nutzen die Druckstufen- und Winkelerkennung des Digitizer-Stifts, um das reale Pendant so gut wie möglich zu emulieren. In einer Werkzeugleiste, die am rechten oder linken Bildschirmrand positioniert werden kann, stehen alle diese Stifte zur Auswahl (das manuelle Ausblenden ungewünschter Stifte ist möglich). Ein langer Druck auf den jeweiligen Stift zeigt drei Auswahloptionen zur Stiftbreite und Farbe (schwarz, grau, weiß) sowie zwei zusätzliche Grautöne, die in rot oder blau exportiert werden.
Ebenfalls in dieser Werkzeugleiste befindet sich ein Radierer – dessen Optionen lassen ebenfalls die Auswahl der Dicke zu, alternativ kann der Modus zu „Auswahl löschen“ und „Ganze Seite löschen“ gewechselt werden. Im Test erwies sich die dickste Strichstärke im normalen Radiermodus als praktisch – leider gibt es keinen Modus, wo eine zusammenhängende Linie, d.h. bei Schreibschrift meist ein ganzes Wort, gelöscht wird, wie man es z.B. von Microsoft OneNote gewohnt ist. Weiterhin beinhaltet die Werkzeugleiste ein Auswahlwerkzeug, das das Verschieben, Skalieren, Drehen, Spiegeln, Kopieren und Ausschneiden von Elementen erlaubt, sowie Schaltflächen für eine neue Seite, Rückgängig und Wiederholen.
Die App unterstützt das Arbeiten in mehreren Ebenen, die einzeln ein- und ausgeblendet oder gelöscht werden können, ebenfalls ist das Reduzieren auf eine Ebene möglich. So kann man beispielsweise einzelne Teile einer Zeichnung oder eingefügte Bilder in verschiedene Ebenen versetzen und dann einzeln ausblenden.
Wie bereits erwähnt, erlaubt das Lenovo Smart Paper das Anfertigen von Audioaufnahmen. Diese werden einfach in der Menüleiste gestartet. Die Wiedergabe ist per Bluetooth möglich, es lässt sich eine Geschwindigkeit von 0.75x bis 2x einstellen. Eine Aufnahme ist dann mit dem gesamten Notizbuch verknüpft, nicht auf Seitenbasis – je nachdem, wie man seine Notizen organisiert, könnte das auf Dauer unübersichtlich werden. Leider kann man nicht einfach eine Seite auswählen und zur passenden Stelle in der Aufzeichnung springen – das funktioniert lediglich andersherum: nach Aktivierung der entsprechenden Option im Untermenü werden Notizen und Audio zwar synchronisiert, aber dahingehend, dass geschriebener Text grau angezeigt wird und dann in schwarz animiert „geschrieben“ wird, sobald die entsprechende Stelle in der Audioaufnahme erreicht wird.
Die Notizbuch-App unterstützt OCR in zahlreichen Eingabesprachen und die Ergebnisse können überzeugen: Selbst mit der eher unleserlichen Schreibschrift-Handschrift unserers Testers wurde der Großteil der Notizen korrekt erkannt, nur kleinere Korrekturen, vor allem bei Fachbegriffen, waren notwendig. Mit Proben leserlicherer Handschrift wurde fast eine vollständig korrekte Erkennung erreicht. Das Ergebnis kann dann auf dem Gerät noch korrigiert, als .txt-Datei exportiert und über das Freigabe-Menü z.B. per Email versendet oder auf Google Drive hochgeladen werden. Eine Option zum Umwandeln mehrerer Seiten ist verfügbar, aber etwas versteckt – hierfür muss man die Seitenverwaltung aufrufen, mehrere Seiten markieren und kann dann „In Text umwandeln“ auswählen.
Stichwort exportieren: Einzelne Seiten, Seitenbereiche oder komplette Notizbücher können als PDF exportiert und dann über das Freigabe-Menü wieder z.B. auf Google Maps hochgeladen werden. Auch die Aufnahmen können mitexportiert werden, dann wird eine ZIP-Datei angelegt. Sehr schade: Notizen werden nicht als Vektorgrafik, sondern als eher niedrig aufgelöste Pixelgrafik exportiert. Die PDF-Seitengröße ist mit 495.3 x 660.4 mm sehr angelegt, bei Darstellung in 100% sind die Kanten der Handschrift bereits sichtbar verpixelt. PDFs sind somit auch nicht durchsuchbar. Leider hören die Probleme in Sachen Export hier jedoch nicht auf, wie wir im nächsten Abschnitt beschreiben.
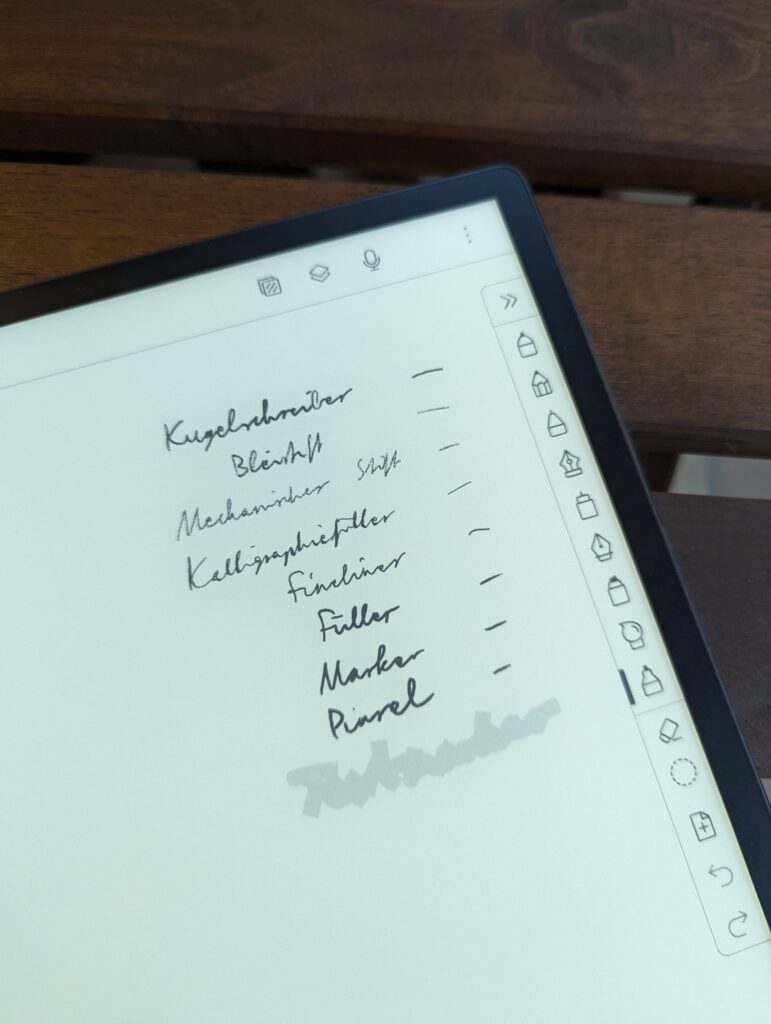
Abo-Zwang und Lenovo Smart Paper-Apps
Im Hauptmenü bieten die Notizbuch- und die Bibliothek-App eine Synchronisations-Option an. Nach einem Klick auf diese wird jedoch angezeigt, dass zur Nutzung dieses Features gekaufter Speicherplatz notwendig ist – ein Freikontingent gibt es nicht. Ohne diesen gekauften Speicherplatz ist es nicht möglich, Notizen aus der Notizbuch-App automatisiert zu synchronisieren – lediglich der manuelle PDF-Export z.B. in Google Drive bleibt als Option. Das ist schade, da es den Einsatz des Geräts deutlich verkompliziert, wenn keine einfache Synchronisationsoption besteht. Samsungs Galaxy Tab-Tablets beispielsweise bieten eine kostenlose Synchronisation mit der Samsung Notes-App für Windows, sodass die Notizen einfach auch am PC genutzt werden können, und alternativ ist eine Synchronisation mit OneNote möglich. Auch das Yoga Book C930 konnte mit OneNote synchronisiert werden.
Zur Nutzung mit dem Cloud-Speicher bietet Lenovo eine „Smart Paper“-App für Windows, iOS und Android an. Hier finden sich die Bezahloptionen für den Cloud-Speicher sowie einige weitere Premium-Features, die Lenovo extra zum Kauf anbietet:
- Cloudspeicher: 5 GB für 3 Monate – 9,99 €, 5 GB für ein Jahr – 29,99 €
- Sprachtranskription: 30 Minuten – 1,19 €, 1 Stunde – 5,99 €, 10 Stunden – 64,99 €
- „Sprechen“ (uns ist nicht klar, was das ist bzw. was der Unterschied zur Sprachtranskrption sein sollte, falls es sich um ein Diktiergerät handelt): 30.000 Zeichen – 1,29 €, 50.000 Zeichen – 3.49 €, 300.000 Zeichen – 17,99 €
- Übersetzung: 50.000 Zeichen – 1,19 €, 100.000 Zeichen – 3.49 €, 500.000 Zeichen – 15,99 €
Diese Premium-Services konnten hier leider nicht getestet werden. An einer anderen Stelle in den Einstellungen fand sich jedoch ein Button „Cloud-Synchronisierung aktivieren“ – hier konnte scheinbar ein beim Kauf des Geräts enthaltenes 3-Monats-Kontingent für den Cloud-Speicher aktiviert werden. Die auf dem Gerät vorhanden Ordner „Notizbuch“, „Bibliothek“, „Downloads“, „Favoriten“ und „Papierkorb“ werden dann in die Cloud synchronisiert und sind in den Apps abrufbar.
Diese Apps sind unter Android und Windows jedoch leider wirklich enttäuschend: Es ist möglich, Notizbücher aufzurufen und die Inhalte anzuzeigen, zudem können Dateien in Ordner verschoben und neue PDF-, EPUB-, TXT- oder Office-Dateien hochgeladen werden – das ist jedoch auch alles. Es gibt keine Bearbeitungsfunktionen, nicht einmal das Heranzoomen in einzelnen Seiten ist möglich, sodass die Anzeige auf einem üblichen Smartphone eigentlich schon zu klein ist. Unter Windows ist zusätzlich ein PNG-Export möglich, dessen Qualität jedoch nicht besser ist als der PDF-Export auf dem Gerät selbst. Die Android-App scheint an einigen Bugs zu leiden, unter anderem ist es meistens nicht möglich, die Punkte im App-Menü auszuwählen.
Für die etwa 3 Euro pro Monat, die Lenovo für die Synchronisation aufruft, wird hier also klar zu wenig geboten. Eine Synchronisation mit OneNote wäre deutlich hilfreicher, so wie auch eine vollwertige Integration in Google Drive (ohne manuelles Herunterladen) oder auch eine Anbindung an andere Clouddienste wie OneDrive, Dropbox, Nextcloud etc.
PDF-Reader
Der PDF-Reader ist ebenfalls gelungen. Er unterstützt Inhaltsverzeichnisse und Lesezeichen, das Dokument kann durchsucht werden und auch das Zuschneiden der Ansicht ist möglich. Notizen können mit Fineliner oder Füller in schwarz, grau oder weiß getätigt werden, zudem kann ein Textmarker in gelb, grün oder rosa ausgewählt werden, um Textpassagen hervorzuheben. Hierbei wird einfach darüber gezeichnet, es handelt sich nicht um ein Textauswahlwerkzeug wie z.B. im Adobe Reader.
Weiterhin besitzt der PDF-Reader einen Übersetzungsmodus, der als „Lernmodus“ bzw. „Study Mode“ bezeichnet wird. Hierfür ist jedoch ein Kauf erforderlich, wie weiter oben beschrieben.
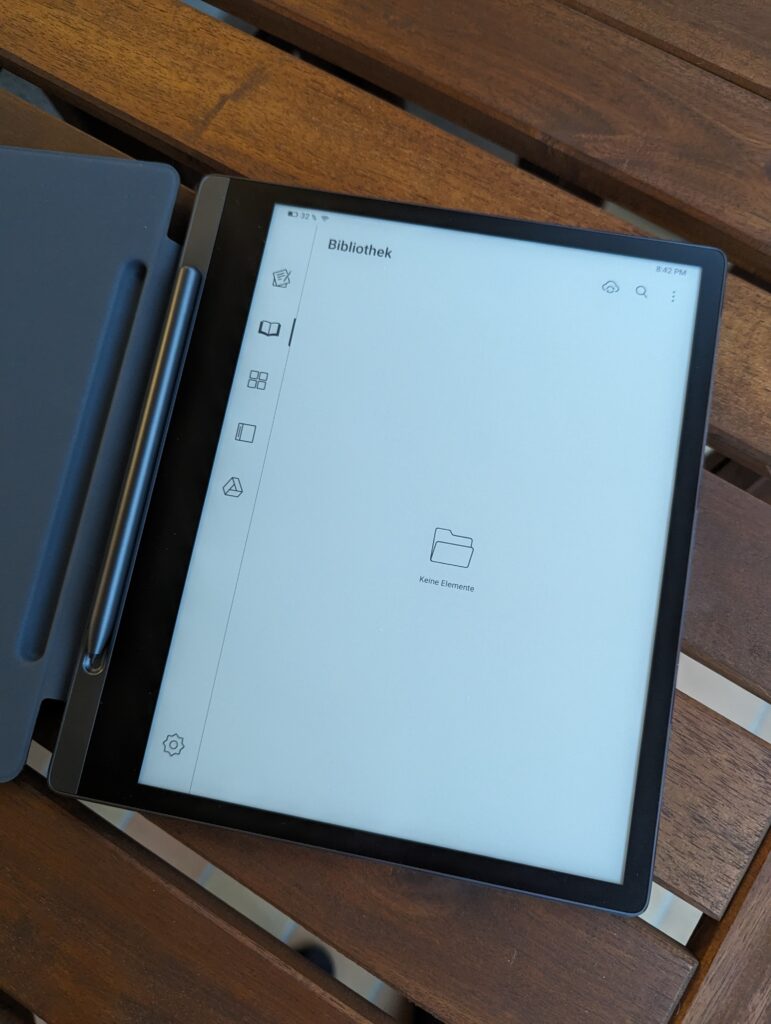
Alltagseinsatz
Die Erfahrungen unseres Testers aus dem Alltagseinsatz mit dem Lenovo Smart Paper sind zwiegespalten. Schreiben auf dem Gerät macht Spaß – das Gerät ist im Rucksack deutlich kompakter und leichter als ein Convertible, kleiner als ein üblicher A4-Block und leichter als ein Tablet. Die Stifteingabe auf dem E-Ink-Display fühlt sich sehr angenehm an, ähnlich wie auf Papier, und das E-Ink-Display ist für die Augen deutlich angenehmer, wenn man lange am Gerät arbeiten muss.
Auch die Software für die Hauptfunktionen überzeugt – die Notizbuch-App und die PDF-Reader-App sind eigentlich gelungen, lediglich an einigen kleinen Features wie z.B. der Integration der Sprachaufnahmen oder dem PDF-Export könnte weiter gearbeitet werden. Der Elefant im Raum ist jedoch die Anbindung an den Cloudspeicher: Lenovo bietet keine kostenlose Möglichkeit zur Synchronisation der Notizen mit PC oder Handy und die Apps zum kostenpflichtigen Cloudservice sind wenig überzeugend, eine Anbindung an den De-Facto-Standard OneNote fehlt. Der Dateiaustausch mit Google Drive ist umständlich, andere Clouddienste fehlen und USB-Datenträger werden nicht unterstützt- das macht es umständlich, die PDF-Reader-Funktion zu nutzen, da es einfach zu lange dauert, die zu lesenden Dateien auf das Smart Paper zu bringen. Als Terminplaner disqualifiziert sich das Gerät, da die Kalender-App im Prinzip nur die Tage im Monatskalender anzeigen kann. Und zusätzliche Apps (siehe „Fragen“) sind nur eingeschränkt zu nutzen. Vor diesem Hintergrund trübt sich der Eindruck vom Smart Paper leider doch deutlich.
Preis und Konfiguration
Das Lenovo Smart Paper kostet aktuell bei Lenovo 499 Euro.
Fragen
Sind Dritt-Apps installierbar?
Ja, das ist möglich! Der Google Play Store ist zwar nicht installiert, und auch kein anderer App Store – allerdings können mittels Firefox oder per Google Drive APK-Dateien auf das Gerät transferriert und installiert werden. Leider fehlt auch z.B. das Google Play Services Framework, sodass z.B. eine Google-Account-Synchronisation wie im Google Kalender nicht funktioniert.
Wir haben verschiedene Dritt-Apps getestet:
Microsoft OneNote
OneNote funktioniert – die Verzögerung des Stifts ist aber riesig, selbst auf dem schnellsten Display-Setting. Die eingebaute Notizbuch-App ist um Welten schneller. Zum Mitschreiben ist Onenote so wirklich nicht geeignet. Leider müssen unter Android Apps nach wie vor umfassend für das E-Ink-Display optimiert werden, und das ist für OneNote nicht der Fall. Es bleibt zu hoffen, dass das in der Zukunft optimiert wird.
GoodNotes
GoodNotes startet leider mit folgendem Fehler nicht: „You need a browser installed to launch this app.“
Spacedesk
Spacedesk, eine App zur Nutzung eines Android-Tablets als externer Bildschirm, funktioniert – ist aber nicht wirklich schön. Lediglich im Display-Geschwindigkeitsmodus „flüssig“ lässt es sich gut benutzen, weil selbst ohne Änderungen am Display sonst der Inhalt aktualisiert wird und alles aufblinkt – aber das geht zu Lasten der Bildqualität. Ich würde es nicht nutzen.
Kann man alternative Launcher installieren?
Das ist möglich, aber der Standard-Launcher lässt sich nicht ändern.
Ist eine Systemverschlüsselung möglich, um das Gerät im Business-Umfeld einzusetzen?
Leider unterstützt das Gerät keine Verschlüsselung.
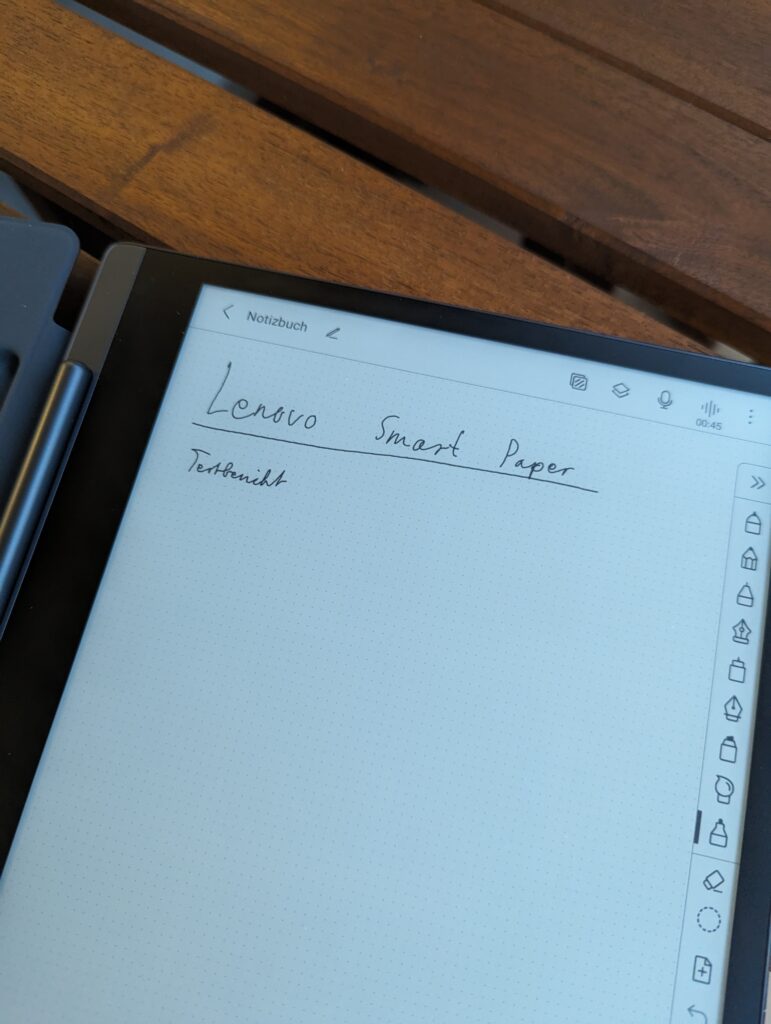
Fazit
Das Lenovo Smart Paper ist Lenovos erster Ausflug in die Welt der E-Reader und E-Notepads, sprich, der spezialisierten E-Ink-Geräte. Hardwaretechnisch überzeugt das Gerät größtenteils, die Verarbeitung ist top und das Display überzeugt. Unseren Tester stört vor allem die fehlende Stifttaste – hier lässt sich aber immerhin auch ein anderer Stift verwenden. Die Notizbuch-App und der PDF-Reader sind größtenteils gelungen, aber hier fangen die Probleme an: Kostenpflichtige und dennoch nicht überzeugende Synchronisation, wenig überzeugende Companion-Apps, umständlicher Dateitransfer. Dritt-Apps können installiert werden, sind aber nicht für E-Ink optimiert und sind daher häufig leider nicht uneingeschränkt nutzbar. Glücklicherweise sind das jedoch alles Eigenheiten der Software, die Lenovo mit Systemupdates allesamt verbessern könnte.
Aktuell erhält man mit dem Smart Paper also ein Android-Tablet mit Stifteingabe, das in Funktion, „Ease of use“ und Flexibilität im Vergleich zu einem normalen Tablet deutlich eingeschränkt ist, zudem sind zur Synchronisation laufende Kosten zu erwarten – demgegenüber steht das E-Ink-Display mit tollem Schreibgefühl. Ob und wieweit sich das gegeneinander aufwiegt, muss jeder für sich selbst entscheiden – fest steht aber, dass es ein Gerät für einen sehr speziellen Anwendungsfall ist, nämlich einen digitalen Notizblock. Zum aktuellen Zeitpunkt würde ich das Lenovo Smart Paper insgesamt nicht empfehlen. Es bleibt aber zu hoffen, dass Lenovo die Software-Seite des Geräts noch deutlich verbessert – das Potential ist definitiv da.